How to Ease Into Automatic Vendor Validation & Compliance

Vendor validation and compliance is a vital part of securing trust and avoiding risk in the AP payment process but the steps to establishing validation can be time-consuming and not without room for error. Plus, keeping up with shifting standards and regulations for the Office of Foreign Assets Control (OFAC) can be arduous. This is why we brought a simple, streamlined validation process to our AP solutions.
Does the thought of vendor validation make you stressed or apprehensive? You’re not alone. At Mekorma, we love to support your team by easing friction and helping to create smoother, more efficient workflows.
Through our payment process integration, we’ve created a simple, streamlined vendor validation process to our AP solutions. Automatic Vendor Validation allows for fast and accurate data validation and compliance checks. Let us take some of the heavy lifting around vendor compliance off your shoulders!
Here’s How Automatic Vendor Compliance Works:
Instead of leaving all the timely tasks of data review including TIN matching, address validation, and OFAC screening to your AP team to handle manually, our system automatically scans and flags vendor data issues including invalid TINs, business name changes, incorrect address, or new OFAC sanctions.
When switched on, Automatic Vendor Validation will put any flagged vendors’ payments on hold until all issues are resolved. This means you won’t be able to pay those vendors until issues or warnings are resolved.
Caution! If your data is “messy” or incomplete, this could mean a large amount of your vendor payments are put on hold, so it’s important to make sure your master file is clean and ready to go before moving to bulk implementation.
To support a gradual transition, and help avoid headaches, we made sure your team has complete control over the vendor validation process. You get to decide how much to automate and when.
We recommend a phased approach to ensure your data is ready and to reduce the likelihood of unnecessary stalled payments.
To get started, you will need to navigate to your Mekorma home screen, then go to the Setup card and simply select Vendor Validation Setup under “Company”.
From here, you will have the option to select when to place vendors on hold for each type of validation. These include TIN Matching, OFAC Screening, and Address Validation.
![]()
How To Ease into Automatic Vendor Validation with Mekorma:
From the Vendor Validation setup screen, you can explore your options and move toward automatic compliance at your own pace. Here are the steps to a phased vendor validation process.
STEP 1 - Turn on Automatic Vendor Compliance Only When YOU are Ready: To support your team, we’ve made sure the new payment process integration is not activated automatically. We’ve given your organization total control over when to activate this feature. You have the option to deselect any of the three validation types or to select when and if to hold payments.
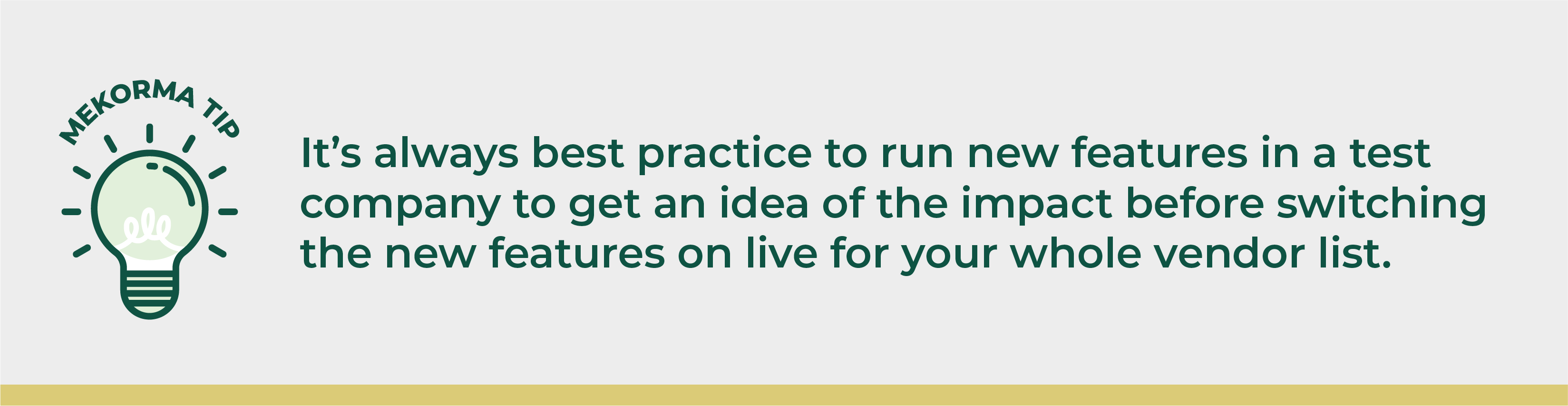
STEP 2 - Start by selecting “Never” Place Vendors on Hold: Selecting “Never” place vendors on hold across all three validation areas allows you to run a validation check through the Mass Vendor Validation Process (this could take some time if you have a large vendor list). Next, you can review and fix any errors without placing payments on hold. When the validation is complete, you’ll receive a list of your companies with statuses marked in red, yellow, or green notifying you of any issues. You can then manually investigate and fix errors one by one for your companies. This process is time-consuming but saves headaches down the line from unnecessary stalled payments.
Caution! If your company has a very large amount of vendors, we recommend that you do not run the validation for every single vendor at once to avoid a potential system overload. Instead, start with a smaller batch of vendors and work your way through in stages
STEP 3 - Next, Place Vendors on Hold For “Errors”: This option will only place vendor payments on hold if an error is found in the data such as a TIN or address error. You can then fix the errors for each vendor individually and re-run the validation as needed.
STEP 4 - Select Place Vendors on Hold for “Warnings”: When all vendor errors have been fixed and are showing as green, you’re ready to change your setting to “Warnings.” Setting the Place on Hold option to “Warnings” will actually place your vendors on hold in the case of both errors and warnings. This is the option we recommend for when your data is ready to go and you’ve cleaned up any pre-existing issues.
![]()
Once you have switched to the Place Vendors on Hold for “Warnings” option, you have successfully implemented automatic vendor validation and compliance. Congratulations!
We recommend running full validation checks at least every 90 days for existing vendors to avoid surprise changes. If you work with several overseas or international vendors, we recommend performing vendor validations more frequently to ensure OFAC screening is current.
*For more information on vendor compliance and regulations, please see our resource here.

